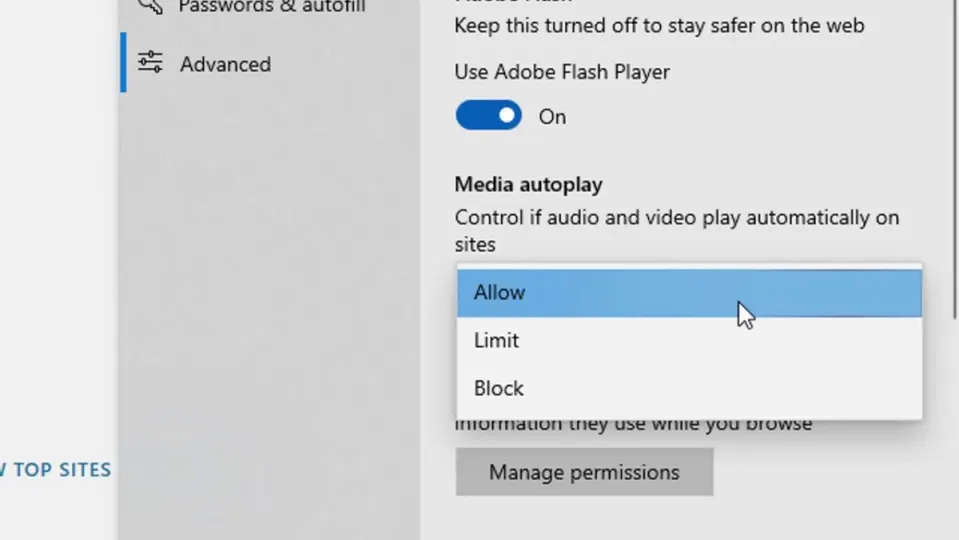There’s one thing that irks many Microsoft Edge users: videos that play automatically when you hit a webpage. It’s one thing if the video is the exact content you’re interested in viewing. However, chances are you haven’t navigated to a website about the finer points of taxonomy to watch a perfume advert.
So how do we get past this? Currently, the feature to disable video autoplay in Microsoft Edge is still experimental. Therefore, it takes some effort to find. But stick with us because below, we’ll show you exactly how to make automatic video playback a thing of the past. We’ll also show you how to add an exception or two to the block list so that your Netflix or YouTube videos will still do their thing without you having to click play.
Launch Edge

This one’s easy enough. Simply hit the Microsoft Edge icon on your taskbar.
Open Edge flags
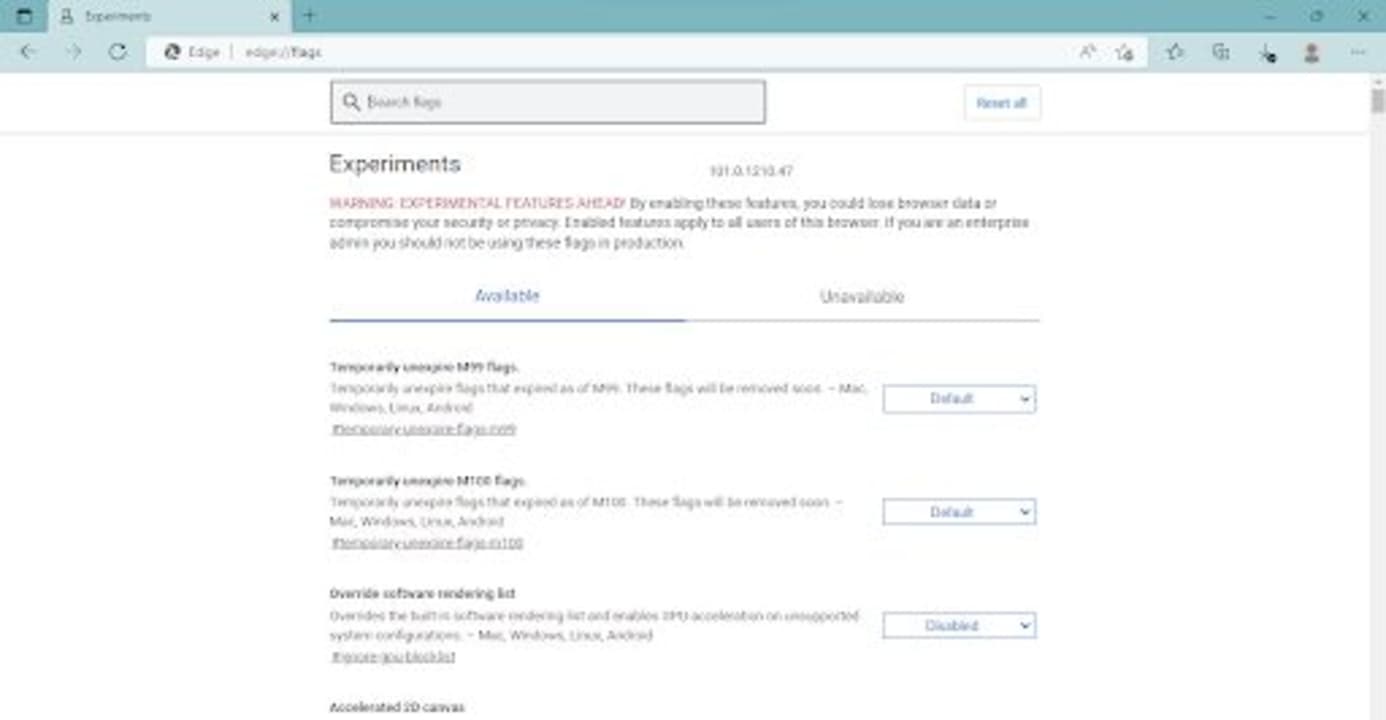
Now, you’ll need to head to the search bar at the top of the Microsoft Edge interface. Type in edge://flags and hit Enter. This will open up a more simple-looking interface with a Warning: Experimental features ahead! label in a dark red font. Very welcoming.
Essentially all the options listed here are experimental and might make your Microsoft Edge experience a little more difficult. But there’s only one option we’re interested in right now. So no harm will come to your browser.
Enable block option
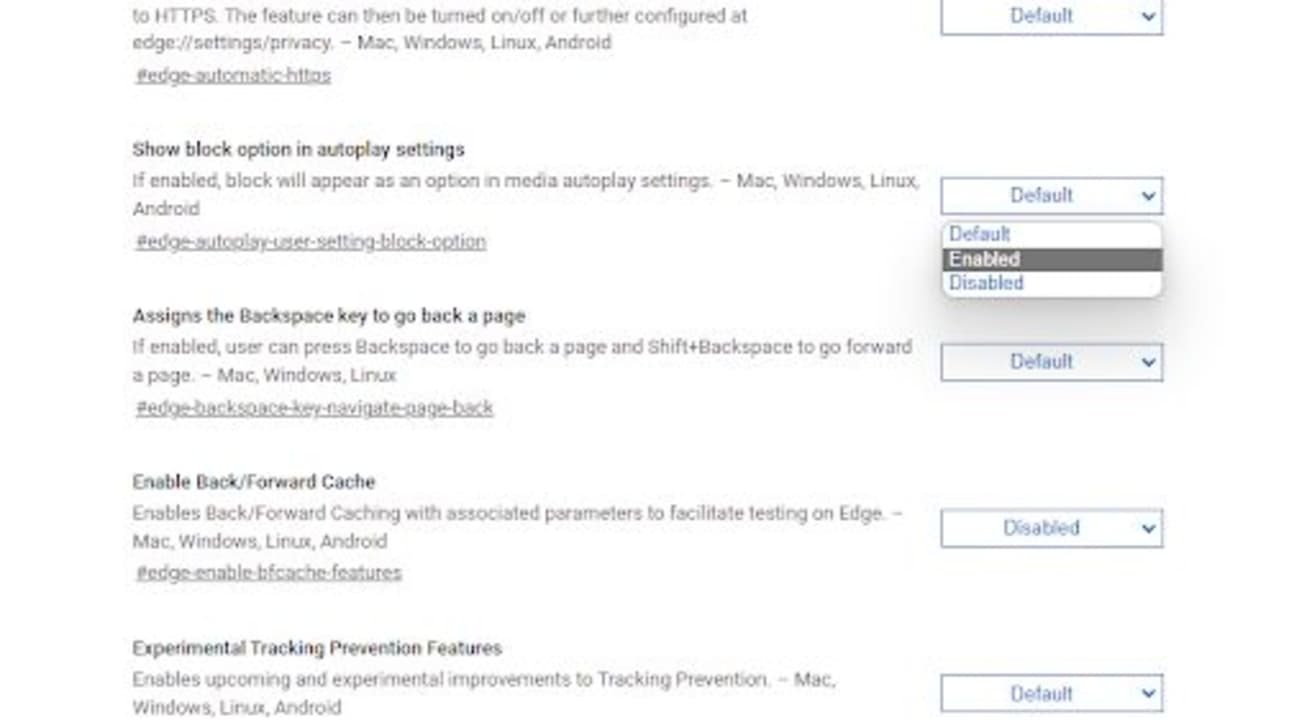
You’ll see two lists; Available and unavailable. Underneath Available, you need to scroll down the list and find the option that says Show block option in autoplay settings. As far as I can see, the list isn’t in any logical alphabetical order, so you’ll just have to scroll until you find it. It’s around the middle of the page. Next, hit the drop-down menu where it says Default, and select Enabled.
Restart Edge
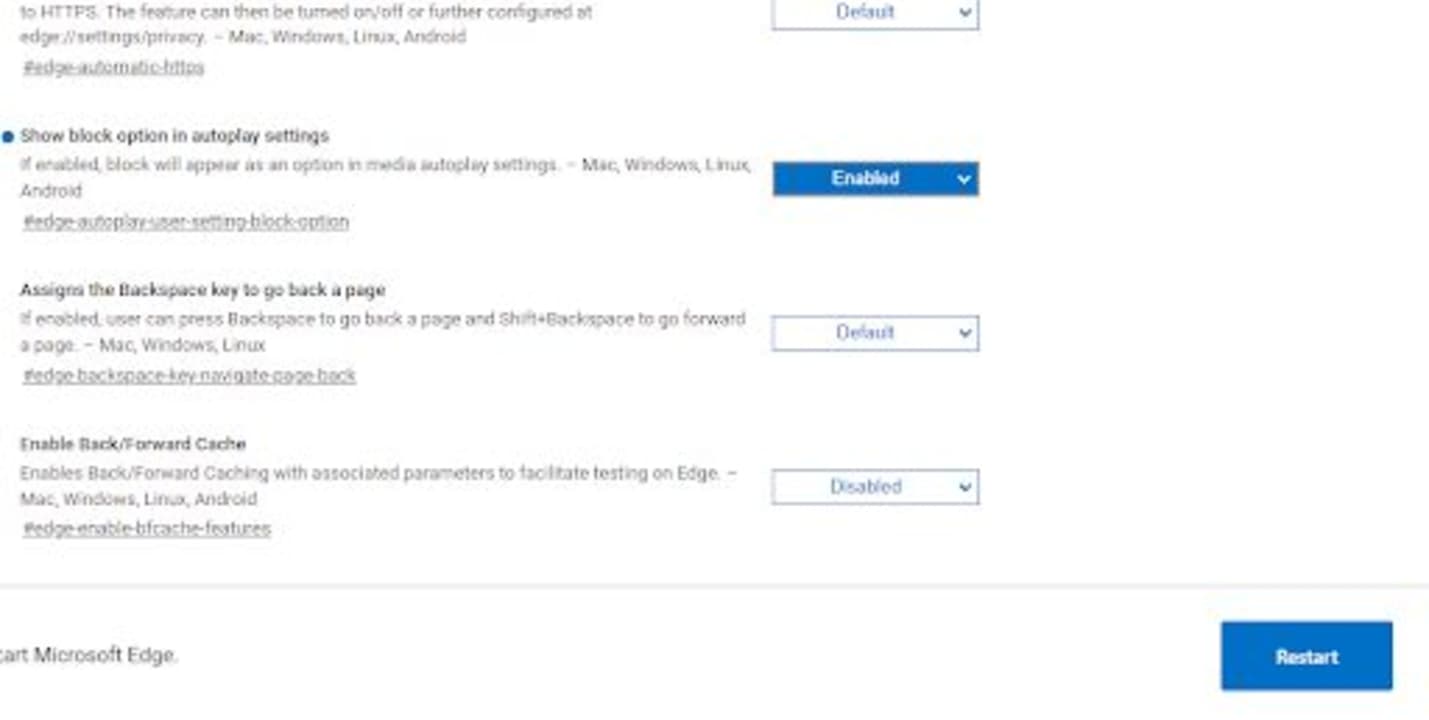
As with any major change to how a system functions, you’ll need to restart your Edge browser to enable the option. You don’t need to restart your entire system. Just exit Edge and then enter it again.
Microsoft Edge Settings
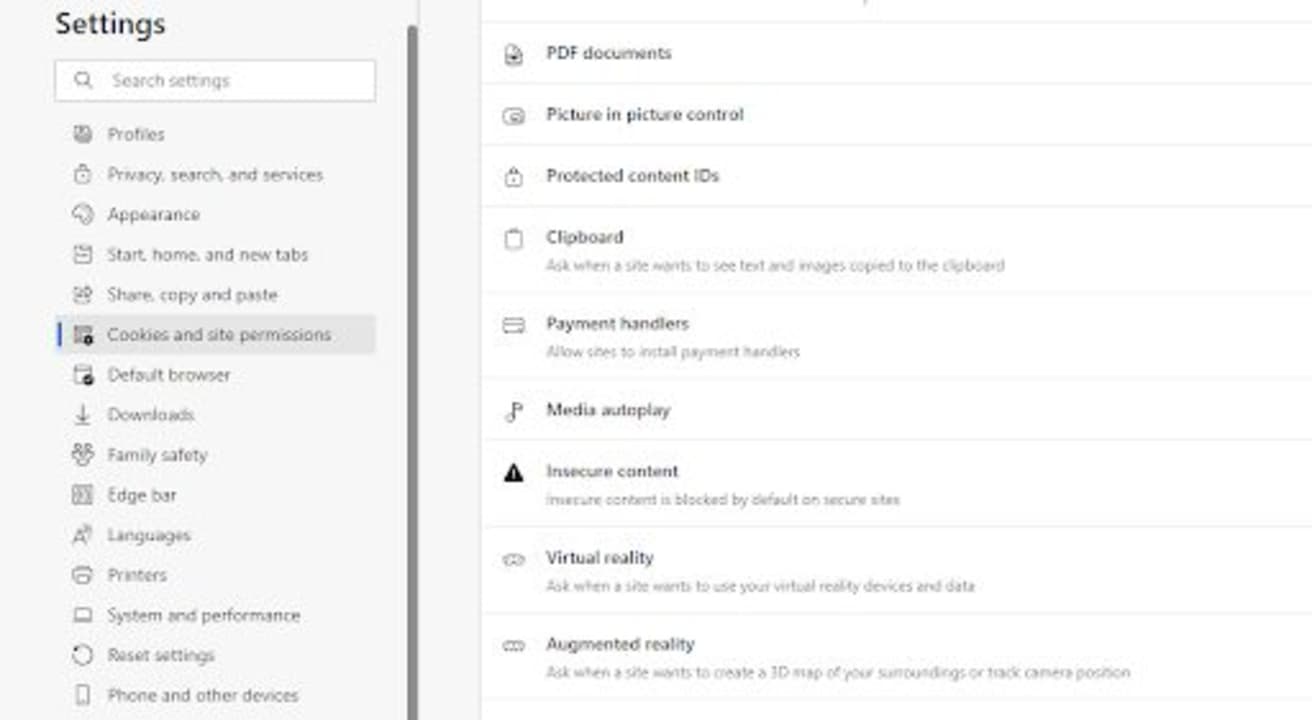
Now, you’ll need to head into Microsoft Edge’s Settings interface. To do this, click on the kebab menu and scroll down to Settings. Once in Settings, scroll down the sidebar and find Cookies and Permissions, and then click on Media Autoplay.
Block media autoplay
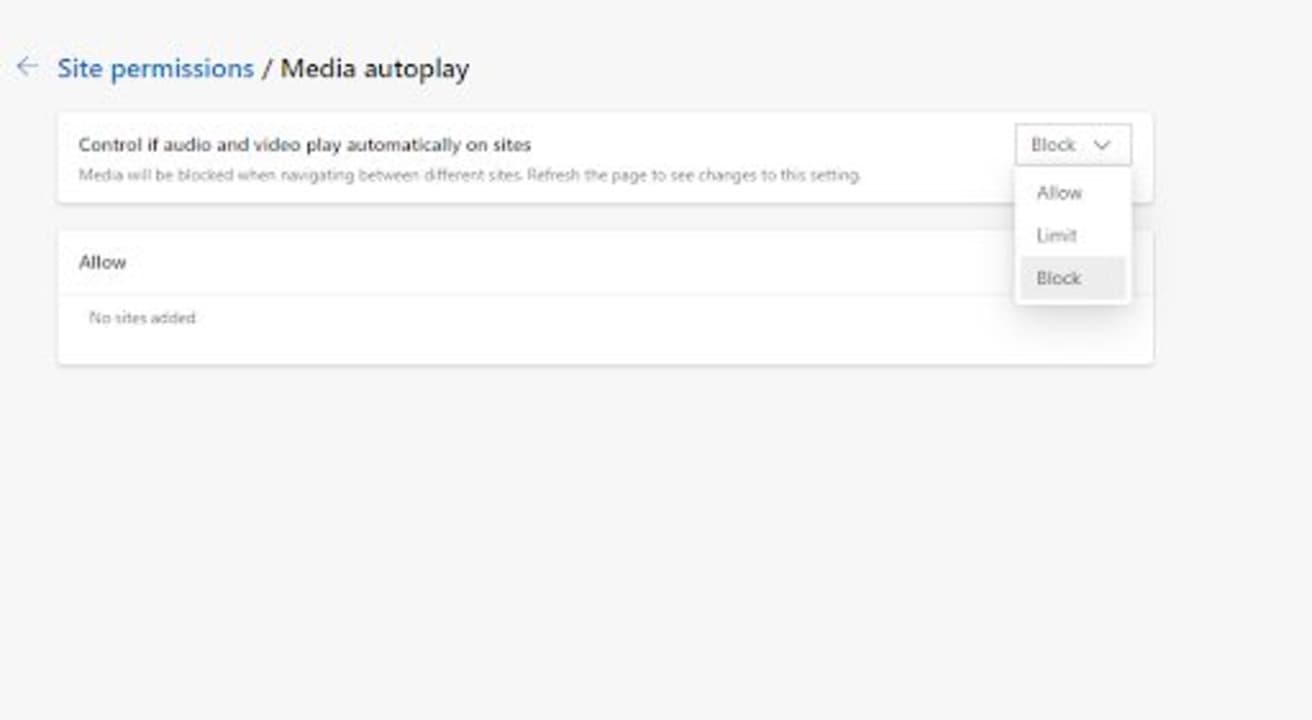
Now, you need to click on the drop-down menu where it says Limit and click on Block. This will prevent videos from playing automatically when you hit a webpage.
Refresh Microsoft Edge
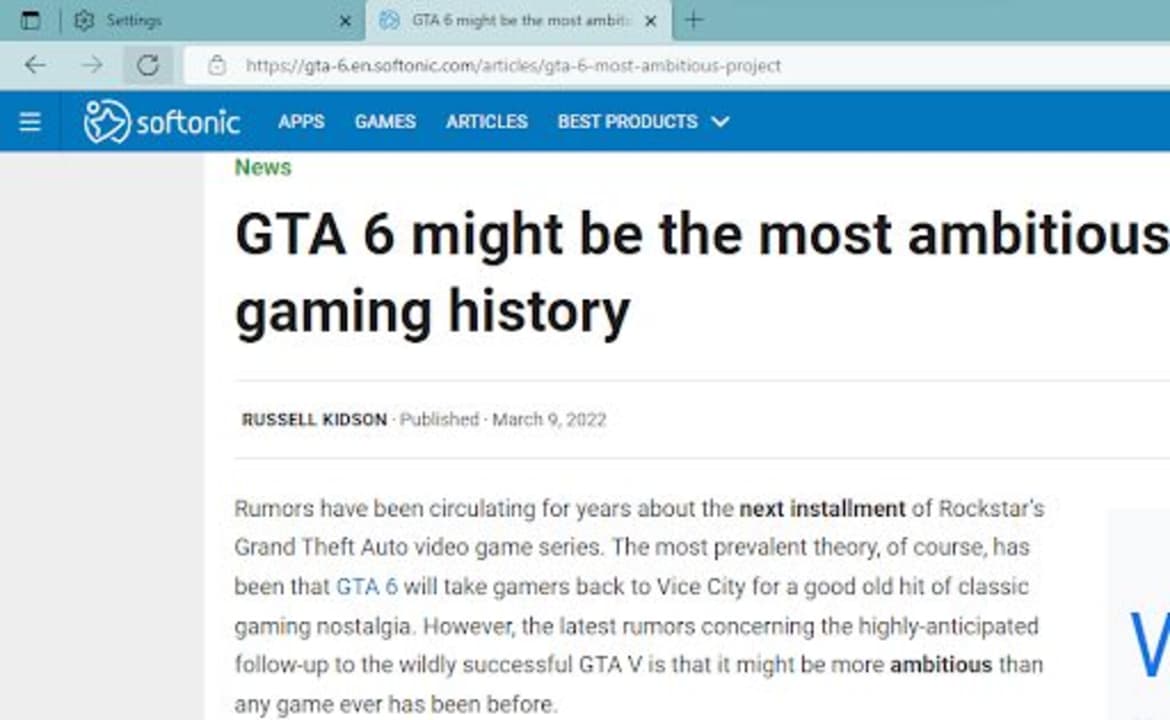
You’ll need to refresh any web pages you’re busy on in order to make sure that the changes take effect. That’s it. You’ve just blocked videos from playing automatically!
Bonus: How to Add Exceptions to the Block List
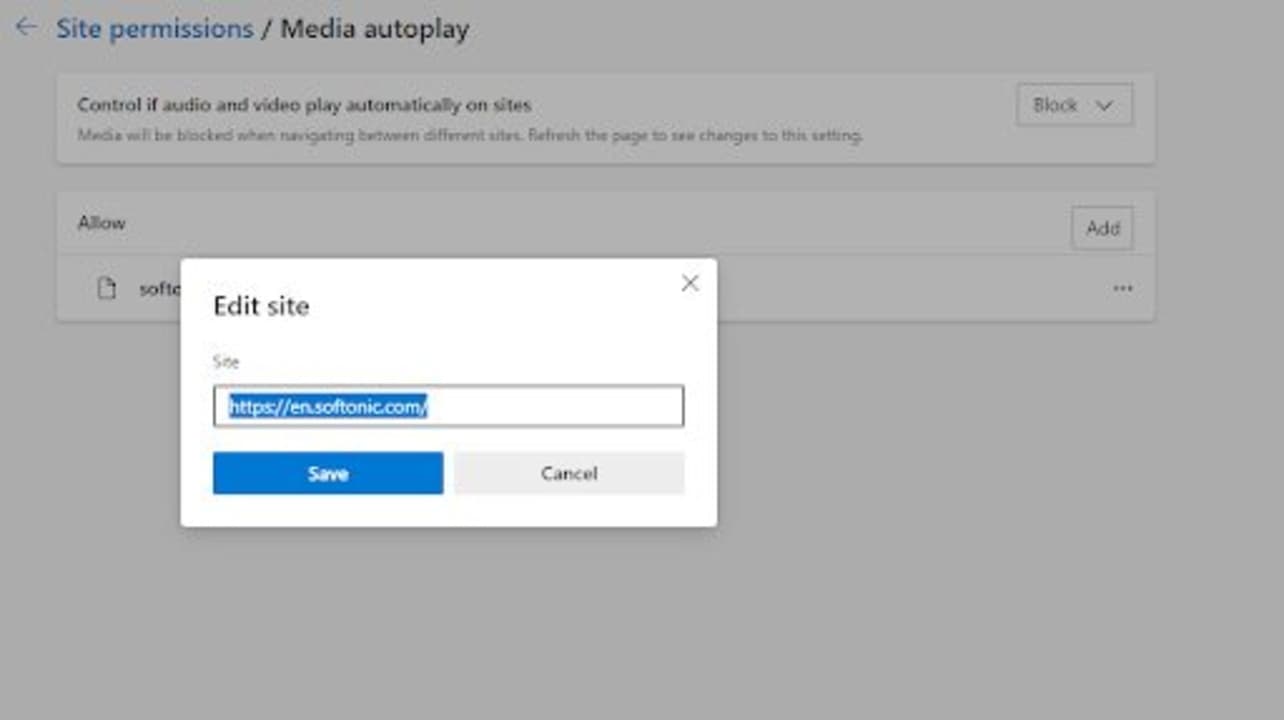
This one is also really easy to accomplish. All you need to do is head back to step 7. Here’s the path: Edge/ Settings/ Cookies and Site Permissions/ Media Autoplay. All you need to do then is click Add in the box that says Allow. Then simply copy and paste the URL of each website you want to allow to autoplay videos, and click Save. Restart Edge once more for good measure, and you’re done!
On the Microsoft Edge of incredible
Microsoft Edge has had quite an embattled short history. Taking up the yoke of Microsoft’s resident browser from the pitiful meme that is the Internet Explorer wasn’t easy in the least. But options like being able to finally stop videos from playing automatically are a testament to how advanced this young browser has become. Another point for Microsoft Edge is how easy the various Settings spaces are to navigate.
All of the options, apart from the experimental features, are laid out in a logical order, and you don’t find yourself facing any measurable confusion trying to get to where you need to be. All in all, ragging on Microsoft Edge as the less-ideal alternative in this Brave new world of Chromium-based browsers may be fun, but Microsoft Edge is far more capable than it’s given credit for.
If you’ve missed it, you can read more about how Microsoft Edge released version 100 with PDF updates and protection.