How To
How to turn on tracking prevention on Microsoft Edge
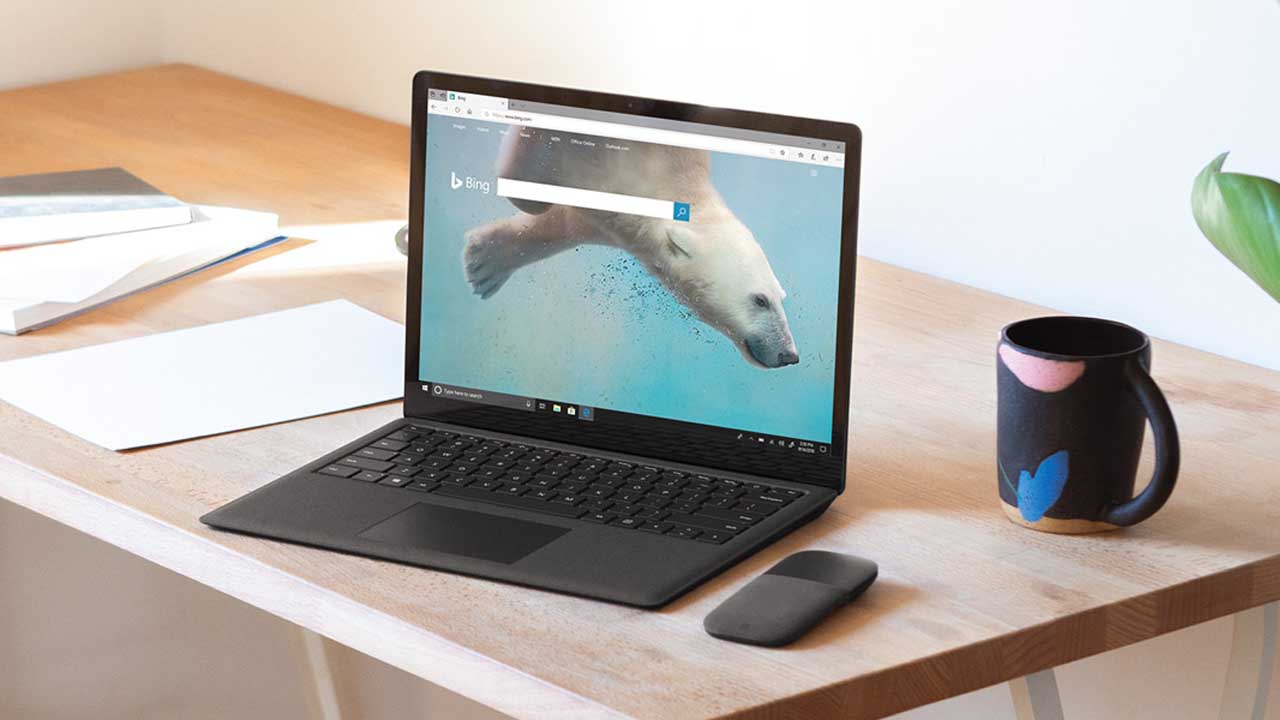
- September 20, 2019
- Updated: July 2, 2025 at 4:30 AM
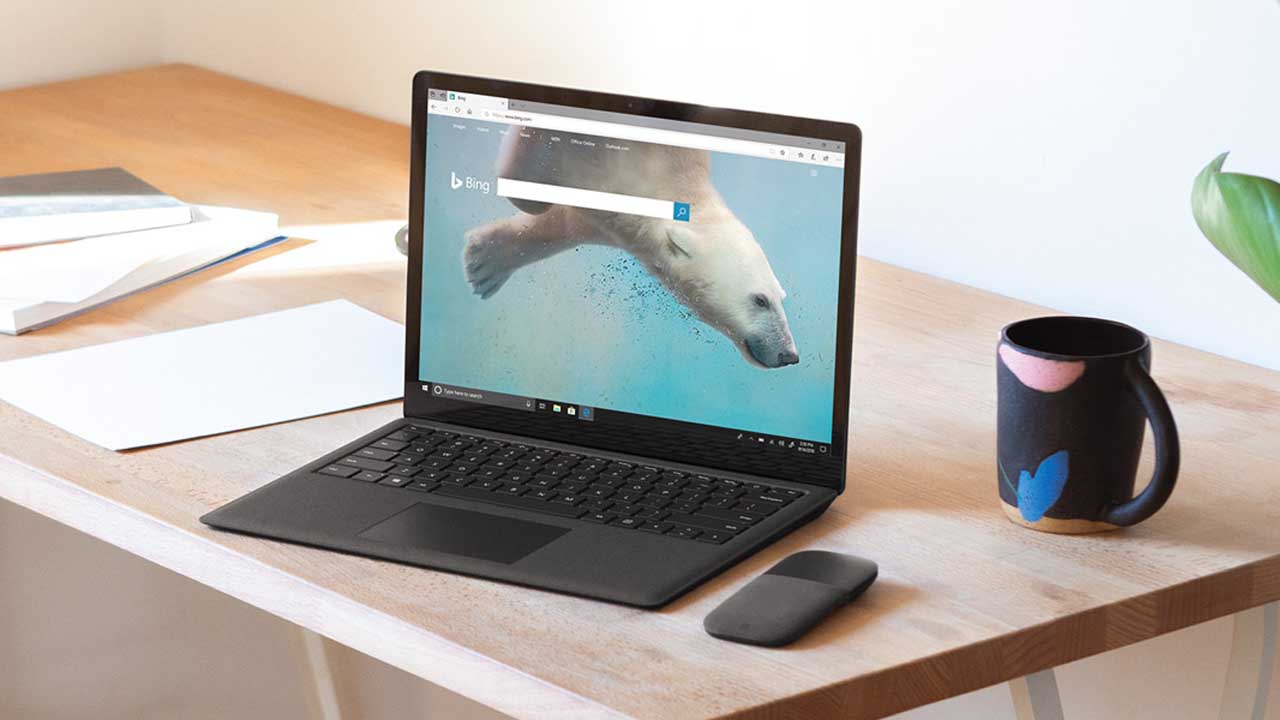
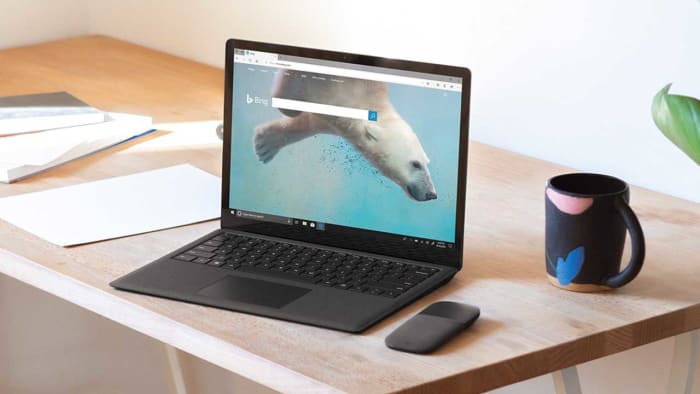
There ain’t no such thing as a free lunch, or at least so they say.
When we’re browsing free websites on free web browsers it is easy to think that the old adage doesn’t apply to you, when deep down you know that it most certainly does. The common form of payment we make is by seeing advertisements placed on the websites we visit. These subliminal payments are much more valuable to the “free” sites we browse, if they are more relevant to us. The companies make these ads more relevant to us by tracking our web behavior to learn more about who we really are.
Data is the new oil, is another one they say.
Not only is the lunch not free, you’re paying for it with something that is extremely valuable. This new truth has led to a growing number of people wanting to block trackers when they’re surfing the internet. Recent revelations about Google Chrome showed a shockingly high number of trackers active on the browser.

Trackers are active on all browsers too, and now Microsoft has decided it wants to give Edge users a chance to disable trackers, so they browse the web without paying the heavy fee.
The Edge tracker prevention feature is still in testing, but let’s have a look at how you can activate it.
This is how to block trackers on Microsoft Edge
- For now, tracking prevention is only available on preview builds of Microsoft Edge. To use tracking prevention, you’ll need to download and install the Microsoft Edge Insider build version 77.0.203.0 or later.
- Open the Microsoft Edge Insider Build.
- Copy edge://flags#edge-tracking-prevention, paste it into the Microsoft Edge address bar, and hit enter.
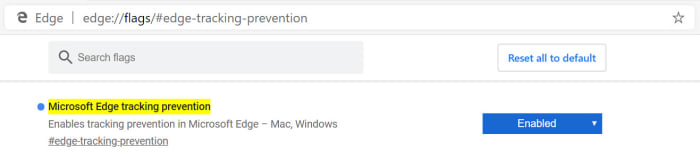
- In the dropdown menu select Enabled and then click Relaunch Now.
Once you’ve followed the above instructions, you’ll tracking prevention enable on a special preview version of Microsoft Edge.
You can then adjust your privacy settings by copying edge://settings/privacy and pasting it into the Edge address bar.
![]()
These preview versions are the first to receive new features as this is where Microsoft test new features before releasing them to the general population. This means that the browser might not be as stable as your regular version of Microsoft Edge.
These Insider builds are not just a good way for developers to test new features. They also offer a great way for you to test out experimental new features without having to mess around with the settings for your main browser.
Whether you want to allow websites to track your online behavior is up to you. Microsoft is testing out this new feature and is committed to bringing it to the full version of Microsoft Edge. If you’re unsure about whether you’d like to use it or not, why not take this opportunity to test out the new feature before it lands on the main app.

How to enable private browsing mode on different browsers
Read nowPatrick Devaney is a news reporter for Softonic, keeping readers up to date on everything affecting their favorite apps and programs. His beat includes social media apps and sites like Facebook, Instagram, Reddit, Twitter, YouTube, and Snapchat. Patrick also covers antivirus and security issues, web browsers, the full Google suite of apps and programs, and operating systems like Windows, iOS, and Android.
Latest from Patrick Devaney
You may also like
 News
NewsIt returns to Netflix with a fourth season the most iconic series of the platform with a new actor for its main character and many surprises
Read more
 News
NewsIf you like Bully, the juvenile delinquency game from the creators of GTA, some modders are creating its definitive version
Read more
 Article
ArticleThis iconic animated series has just been renewed for two more seasons
Read more
 News
NewsThe game we all were waiting for will be released on Switch 2 with graphical improvements and more news
Read more
 News
NewsAn analysis of the black market reveals that more than 300 million records have been compromised so far in 2025
Read more
 News
NewsAmazon is making an MMO of The Lord of the Rings, but its future looks very bleak
Read more